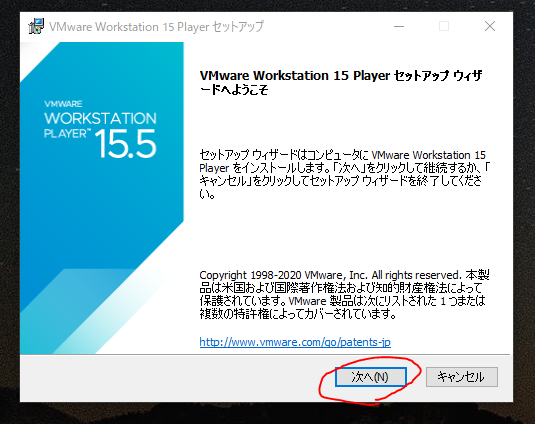2. インストーラー(exeファイル)を起動
3.「次へ」をクリック
4. 使用許諾契約に同意して「次へ」
5. インストール先を変更しない場合はそのまま「次へ」
6. 必要に応じてチェックを外して「次へ」
7. デスクトップアイコンなどが不要な場合はチェックを外す
8.「インストール」をクリック
9. インストール完了まで待機
10.「完了」をクリック
11. 商用利用しない方は「無償で使用する」をチェックして「続行」
12.「完了」をクリック
仮想マシンのセットアップ方法は下記記事をご覧ください
【2020最新】VMwareの新規仮想マシン(Win10)作成手順【画像ガイド】